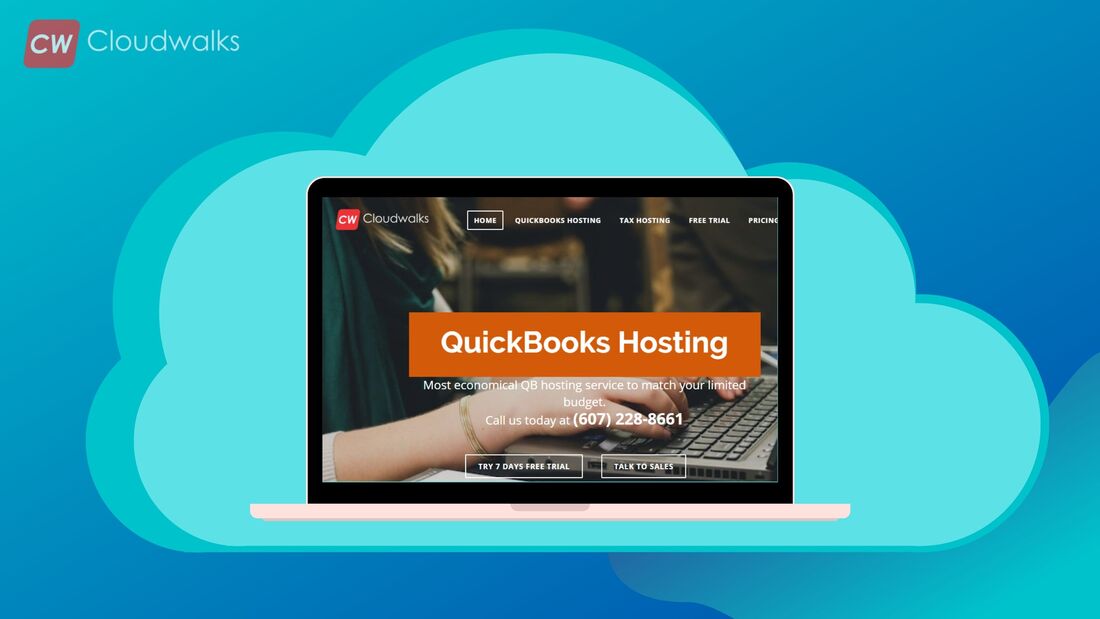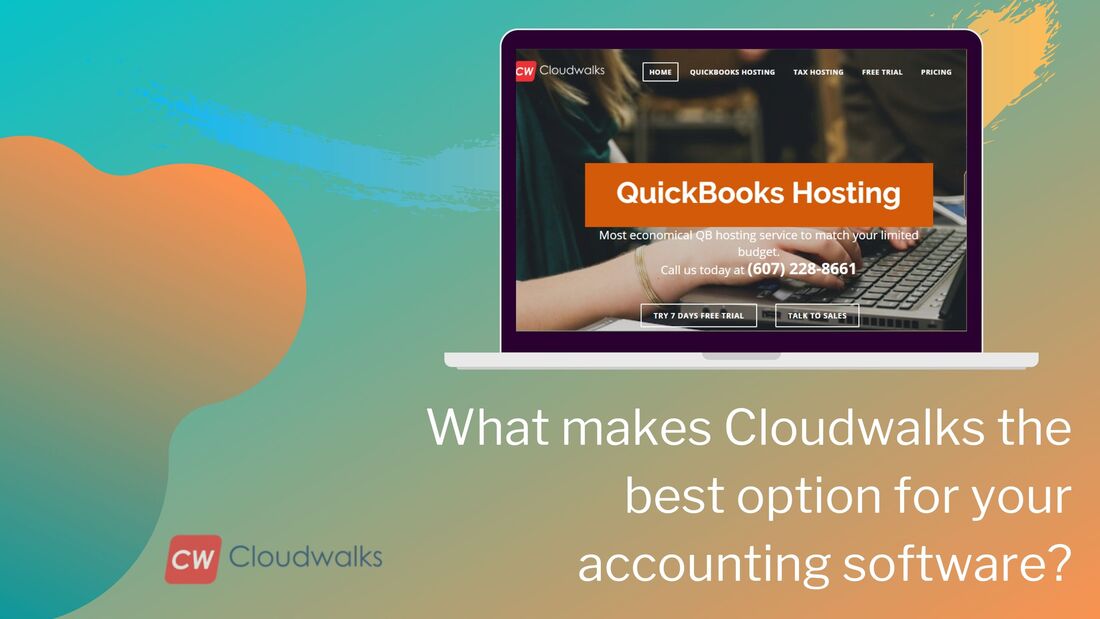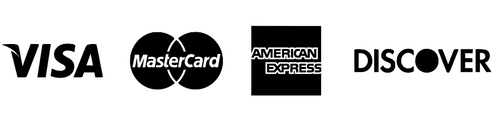|
QuickBooks is the most advanced and useful accounting software in the whole industry. Admired by accounting professionals and used in abundance by the SMEs, the QuickBooks accounting software is the best business solution which any enterprise or accounting professional can have. One of the best parts about QuickBooks accounting software is its regular update which allows the users to gain access to the most advanced accounting tools while undergoing improvements in terms of the existing accounting functions.
The QuickBooks accounting software can also be hosted on the cloud which makes it perfect for all those people who are looking to get their hands on the advanced technology. It gives them access to the power of the cloud with the comfort of the interface of their desktop software. Among the various accounting tools of the QuickBooks, the audit trail report is one of the most unique ones. There are many situations when you lose a transaction and even after being sure that it is still there, you are not able to find it. And that’s where the audit trail reports come in for your rescue. How to turn on the audit trail report function in the QuickBooks? In order to turn on the feature of the QuickBooks, follow the below-mentioned steps:-
How to customize reports as per your choice? The option of Report is available in the top of the left corner. After choosing this option, you will get four tabs; Filters, Header/Footer, Font and numbers and Display. Now let’s discuss these various tabs in detail. Filters You can enhance your searches in the transaction with the help of the Filters. You get an abundance of filters in this section such as account, job, vendor, etc. which can be used by you as per your requirement. In order to start using the filters, you will have to first choose the option of filters which you want to use from the left-hand side scrollbar and then put the required information in the middle input. After choosing the options, the filter will be applied to your transaction. In order to remove a Filter, you will have to left click on the filter and then select “Remove Selected Filter”. Header/Footer This tab is very much useful in editing and modifying your reports. With the help of this tab, you can choose what to show in the header and the footer of the report. The header and footer item is very common in most of the platforms and therefore, there is no need to explain this in details. Font and Numbers This tab adds to your list of tools which makes your life with QuickBooks easy and productive. You can easily modify your report with the help of this useful tab. But if you don’t want to modify your report then you will be given the default setting which is available in the Edit>Preference>Report & Graphs>Company Preferences>Format. But before doing anything in this regard, you should know that action will modify all the reports on an individual basis. Display After clicking on the Display option, you will see various options of tabs under it. By using the report date range, you can fescue the date On in the transaction, for example, invoice date. After using this, you will get the filter of “days entered/last modified” but if you are a new user to QuickBooks then this filter might confuse you rather than coming to your aid. The main purpose of this is when a date is modified or entered but the date is not found in the transaction. You can also see the column options in this through which you can choose which columns to show in the report. So, if you are a QuickBooks user then it becomes essential for you to use the audit trail report function because it will surely save your time while making you more productive. The four tabs in this section play a significant role in easing your QB operations and you can use them as per your convenience. Previous Post : What Does SAS 70 Type II Compliance Really Mean?
0 Comments
Your comment will be posted after it is approved.
Leave a Reply. |
Most useful blogs |
Hosted Applications |
Tax Hosting Services |
Accounting Applications |
ContactAddress
Cloudwalks Hosting, Inc. 40 Exchange Place, Suite 1602 New York, NY 10005 |
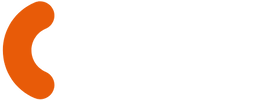
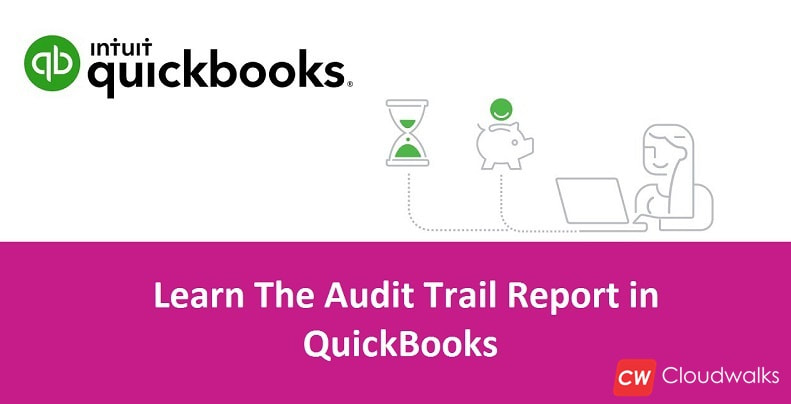
 RSS Feed
RSS Feed