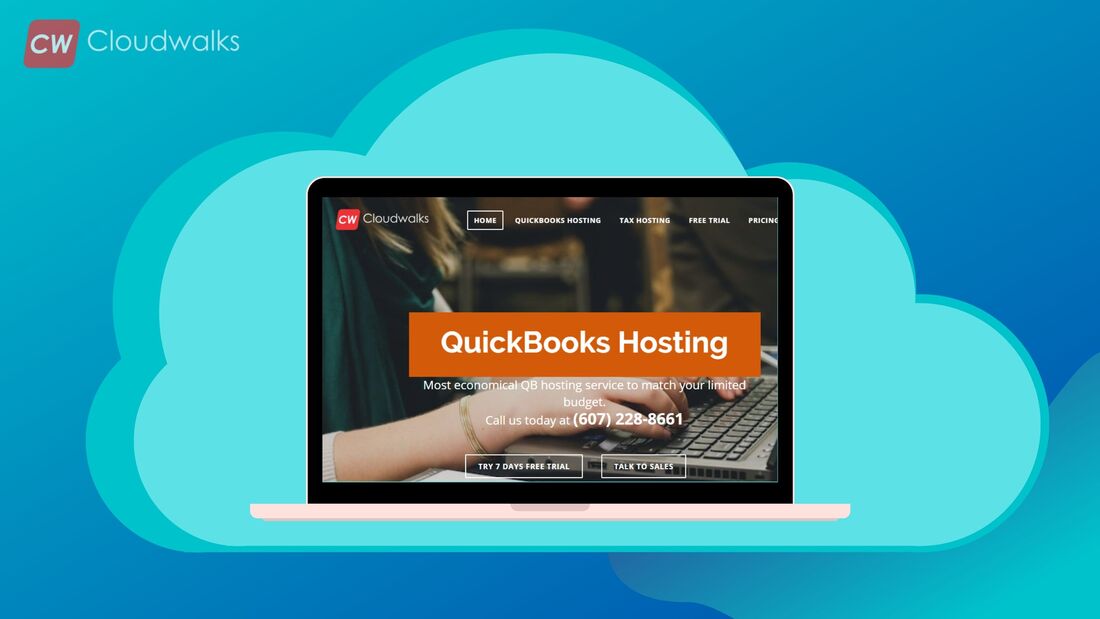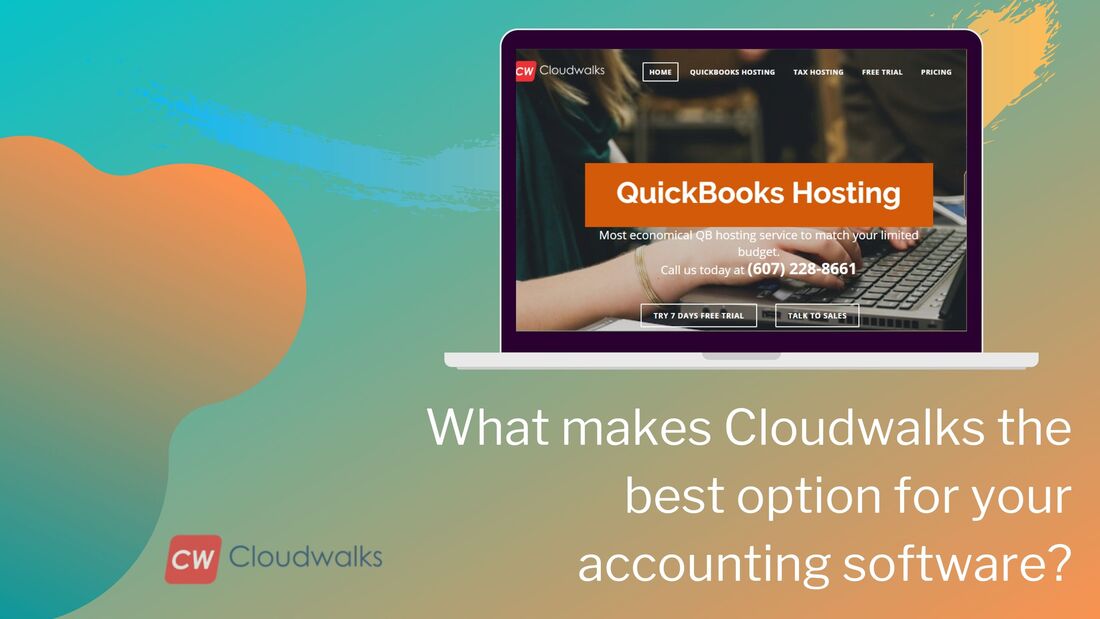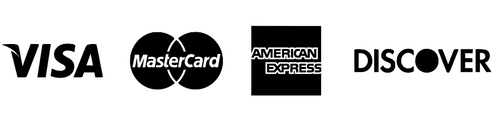|
Managing a business means dealing with many things and if you are running a small businesses then there are maximum chances that you will always be short on budget. You should know that the modern era of digitization and globalization might have made starting a business very easy but the competition along with the changing market and technological landscape has made running a business more challenging. Well, while dealing with all these challenges, most of the small businesses forget about accounting and its various aspects and this is where the real problems start. You should know that if you are running a business then you need to manage your accounts properly otherwise you will never be able to get expected results from your efforts. Even when it comes to a small operation of accounting like recording vendor refund, you need to do it precisely and quickly otherwise you will end up wasting lots of time and money as well. But thanks to the modern era of technological advancement that most of the businesses are not only lashed with accounting software solutions but they are also lashed with modern technological marvels like QuickBooks desktop hosting. Recording a vendor refund in QuickBook If you have been using QB by simply installing it on your desktop then you should know that you are still living a decade ago when it comes to using the latest technology. Simple tasks like recording a vendor refund become a pie with the use of QuickBooks cloud hosting solution and this is why so many businesses have shifted to the cloud accounting solution instead of using the QB by installing it on their desktop. With the cloud, you get the power of global accessibility, high security, and better uptime.
Well, there are many things that you will need to learn while using the QB on the cloud solution and learning all these accounting features or functions is very easy as QB cloud hosting or just the features of the QuickBooks accounting software are famous for their user-friendliness. But we can’t cover every function of the QB accounting software in a single blog post and this is why in this section, we are going to talk about how you can record a vendor refund in QuickBooks in the easiest and quickest possible way. QuickBooks offers all its users an easy way to record a refund from the vendor and we are going to discuss this process in a step by step method so that you can understand it in a better way. But when the vendors send you a refund check for the paid bills then you will have to complete the process of recording a vendor refund in QuickBooks in three different stages. We are going to discuss all these stages in a detailed and step by step manner. The vendor sends you a refund check for the paid bill For this, you will have to record the deposit of the vendor check and in order to do so, you will have to follow the below mentioned steps:-
Now, after getting done with the recording of the deposit, you will have to move to the second stage of recording a bill credit for the refunded amount and for this, you will have to follow the below mentioned steps:-
At the last stage of recording a vendor refund in QuickBooks, you will have to simply link the deposit to the bill credit. And for doing so, you will have to follow the below mentioned steps:-
0 Comments
Your comment will be posted after it is approved.
Leave a Reply. |
Most useful blogs |
Hosted Applications |
Tax Hosting Services |
Accounting Applications |
ContactAddress
Cloudwalks Hosting, Inc. 40 Exchange Place, Suite 1602 New York, NY 10005 |
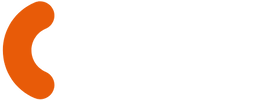
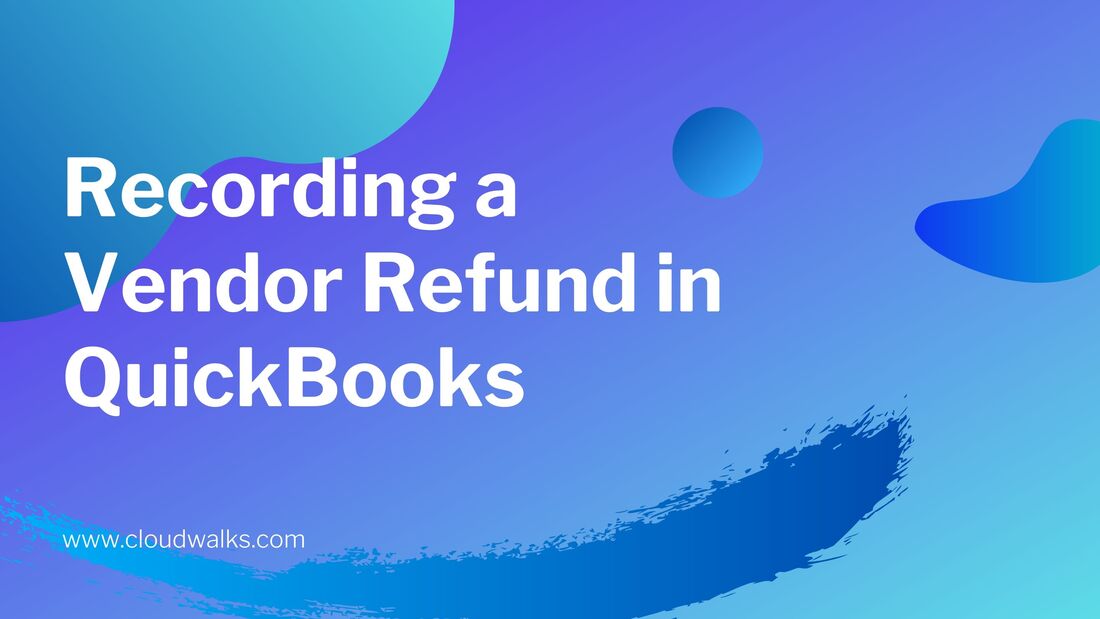
 RSS Feed
RSS Feed