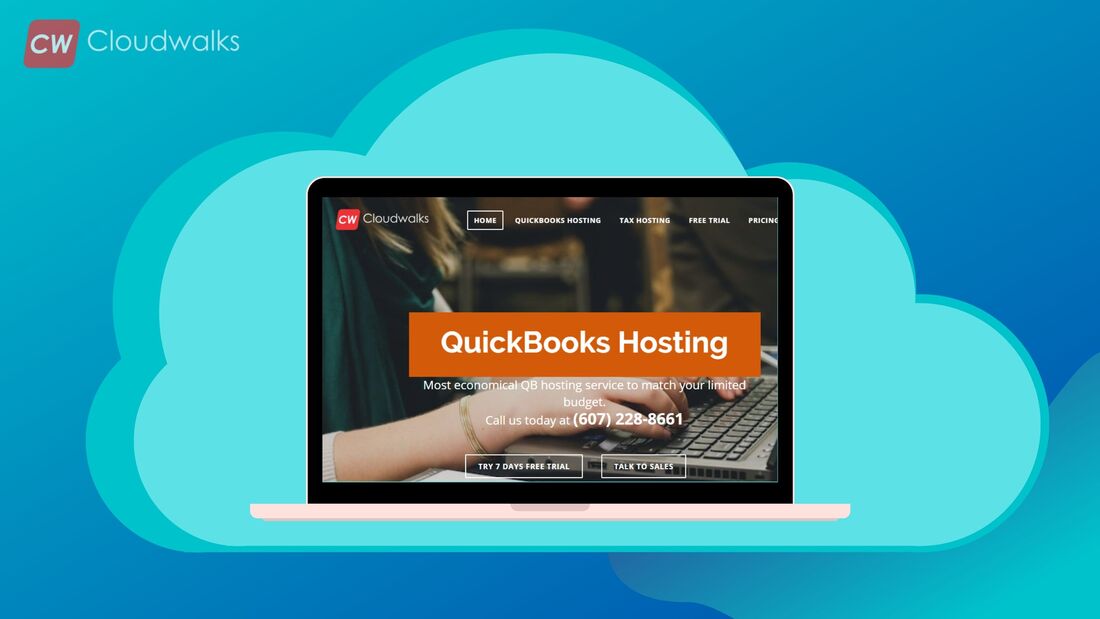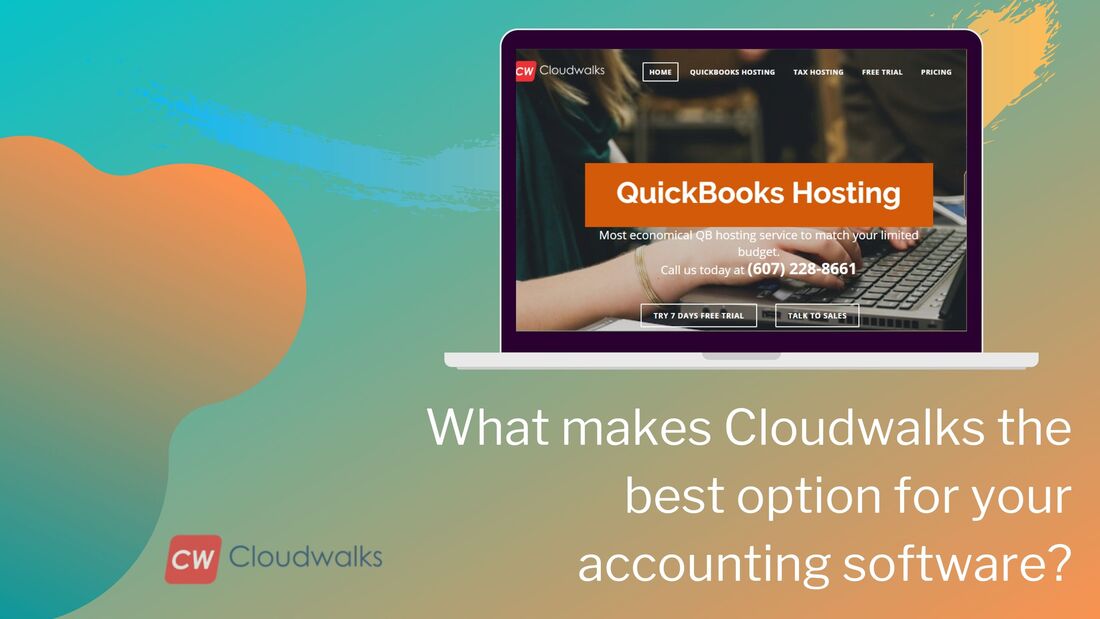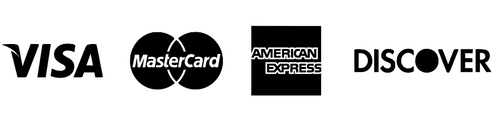|
The printing features of the exceptional QuickBooks accounting software are very easy to use and seamless as well. But just like any IT solution, you can face some issues in QuickBooks as well but you don’t need to worry if you are facing any issue with PDF and printing as in this blog post, we are going to cater for such errors so that you can maintain the seamless of your QuickBooks accounting software. Solution 1
Solution 2 1st Step- Rest your temp folder permission If you are not able to get the PDF and printing error solved through the repair tool then you should try resting your temp folder permission and for doing so, use the below-mentioned steps
2nd Step- Make sure that you can print to your XPS
Solution 3 If you are clicking on the reconcile option in the banking menu and your QuickBooks is not working but the PDF is working then the solution lies in the reconcile window
Solution 4 Testing the XPS document writer
Solution 5 Adjusting windows user permission for XPS document writer
These were the top 5 solutions through which you can solve your PDF and printing error in QuickBooks but if you have doubts or if you are not able to solve the error even after using these solutions then you should contact an expert.
0 Comments
Your comment will be posted after it is approved.
Leave a Reply. |
Most useful blogs |
Hosted Applications |
Tax Hosting Services |
Accounting Applications |
ContactAddress
Cloudwalks Hosting, Inc. 40 Exchange Place, Suite 1602 New York, NY 10005 |
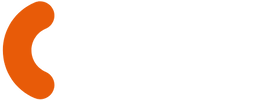
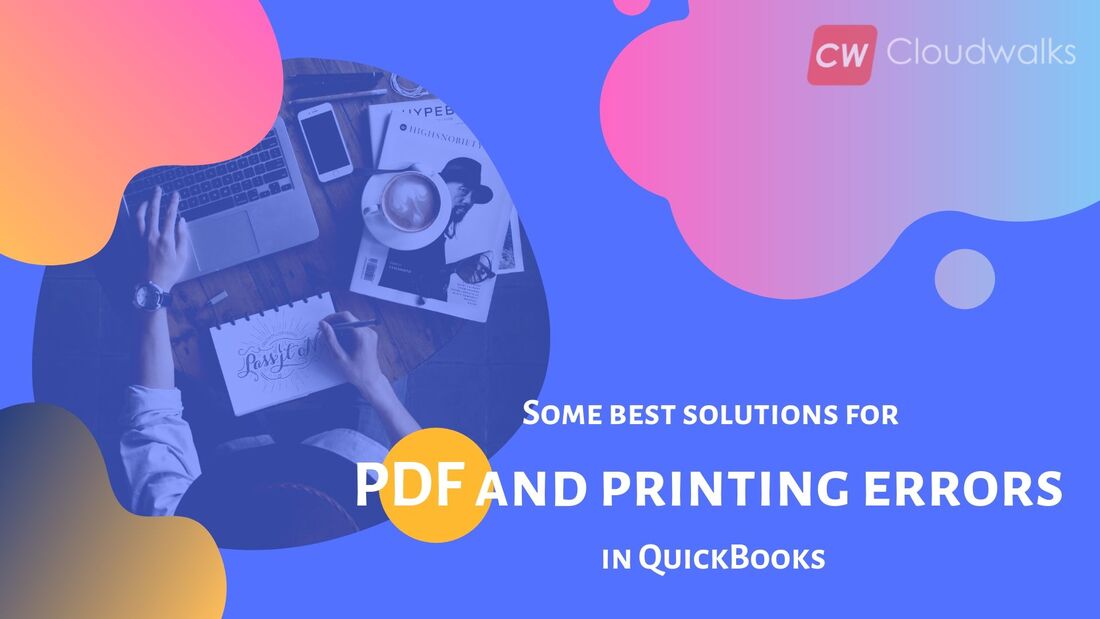
 RSS Feed
RSS Feed