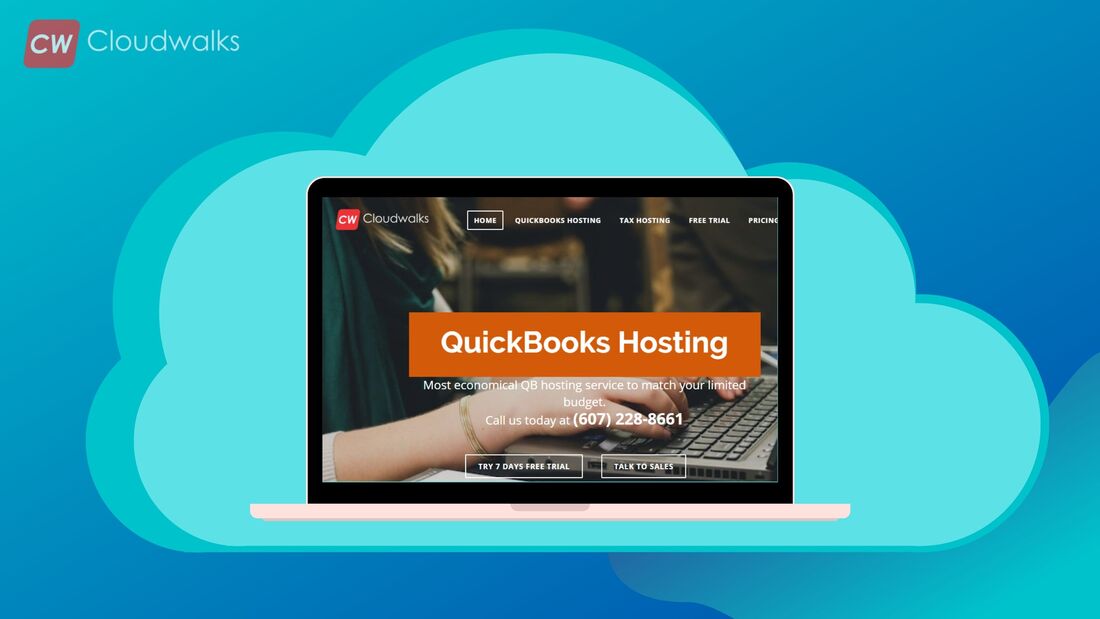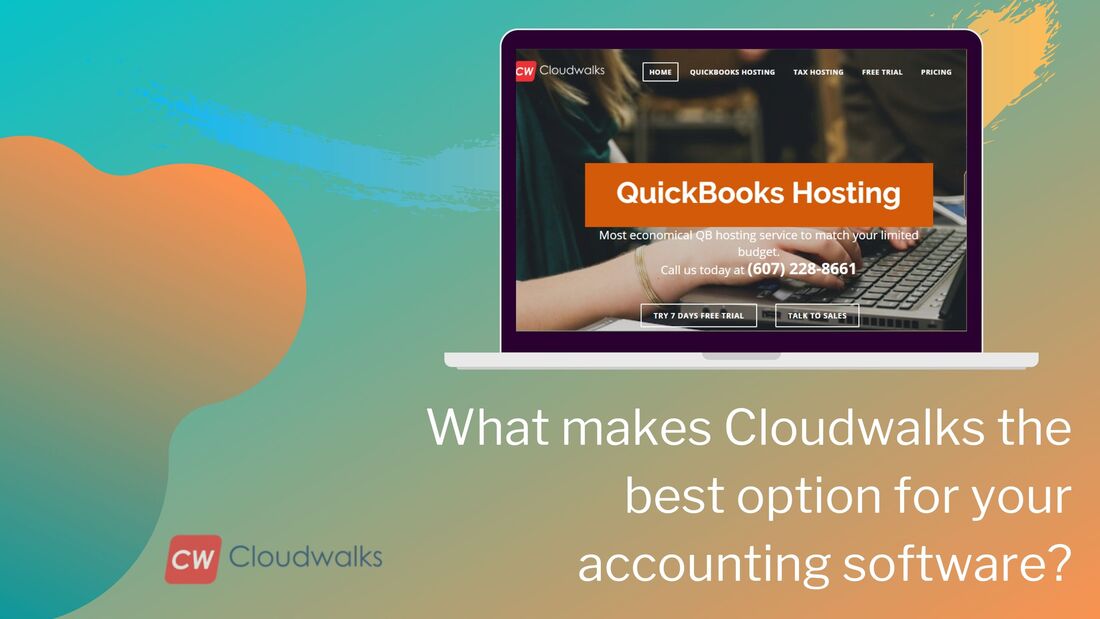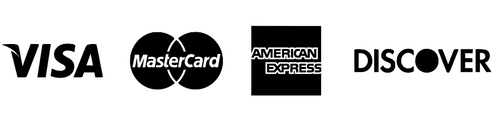|
QuickBooks holds within itself, a long list of features and tools which allows the users to carry on their accounting tasks with ease and one such feature of the QuickBooks, which comes in handy for the users is the Income Tracker feature of QuickBooks. With the help of Income Tracker, one can get information on many individual parts and in the form of open invoices, trial balance, and profit and loss. In addition to this, it also offers a convenient way of looking into the commercial information of organizations. Moreover, it helps the user to gather information in the form of sectors. And thus one gets the most precise form of information which is easy to understand. But you should be aware of the fact that sometimes it’s not that easy to understand the commercial information. You should be checking such commercial data once in a month, even with the easy process of gathering and generating such data. In today’s era, where every second matter for businesses, using tools like QuickBooks Income Tracker becomes very necessary because it gives you information very quickly and in the most precise way possible. So, in this blog post, we look at the Income Tracker feature of QuickBooks in a much detailed way. Getting to know QuickBooks Income Tracker After opening the QuickBooks Income Tracker, you get all the information in a very systematic way. The systematic data presented before you in the QuickBooks Income Tracker give you the entire component which you need to access the information of the company’s financial data. The page of the QuickBooks Income Tracker is divided into six horizontal bars. Each bar is composed of some individual type of information regarding the transaction. Let’s have a look at the six bars of QuickBooks Income Tracker
Updating the data shown After clicking on a particular bar, you come to a page where the bar shows you the relevant data. If you wish to go back to the data that you saw first, you will have to click on Clear/Show. If you want to create a user-defined data subset, then you can also do that in QuickBooks in the following way
PreetiPreeti is a technical content writer who is currently associated with Cloudwalk. She spends most of the time of her day in the world of cloud computing and accounting software. Her vast experience in the field of cloud software and her love for IT has allowed her to become a major contributor on most of the knowledge based cloud platforms.
0 Comments
Your comment will be posted after it is approved.
Leave a Reply. |
Most useful blogs |
Hosted Applications |
Tax Hosting Services |
Accounting Applications |
ContactAddress
Cloudwalks Hosting, Inc. 40 Exchange Place, Suite 1602 New York, NY 10005 |
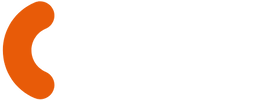
 RSS Feed
RSS Feed